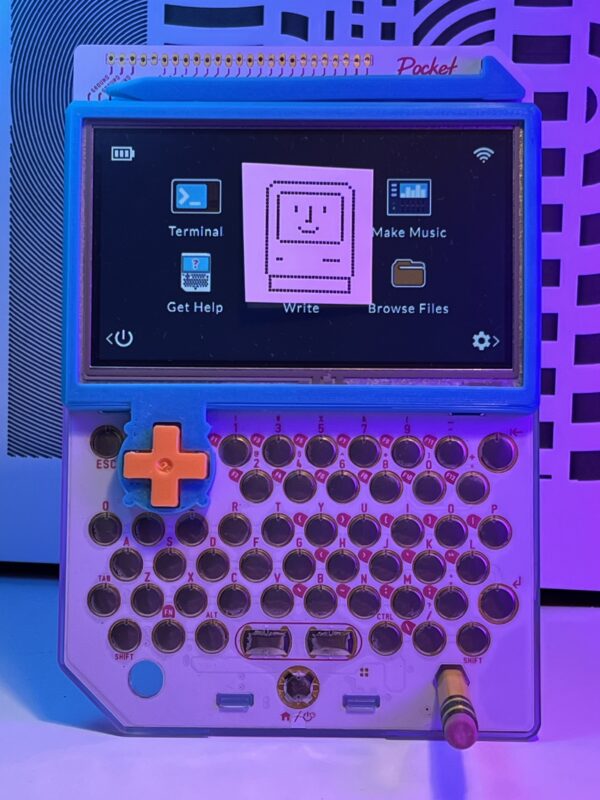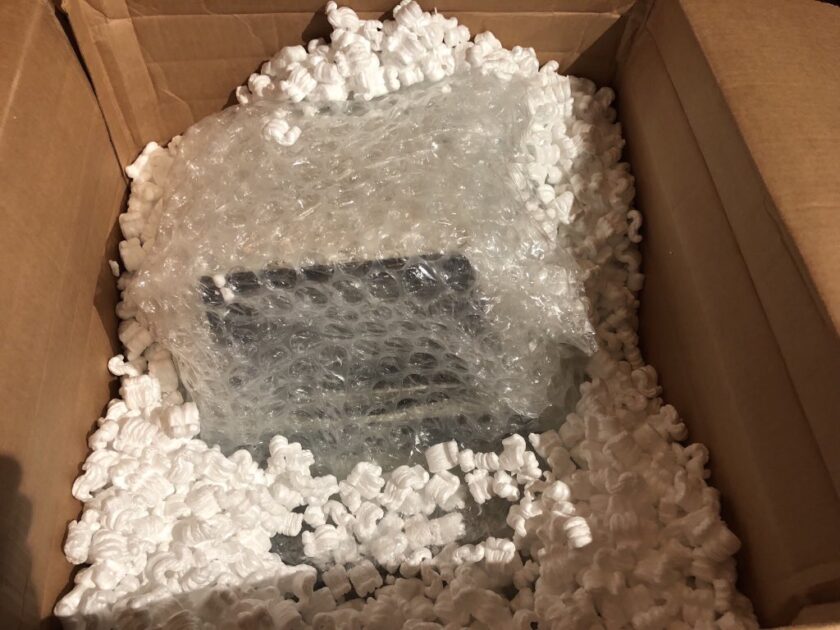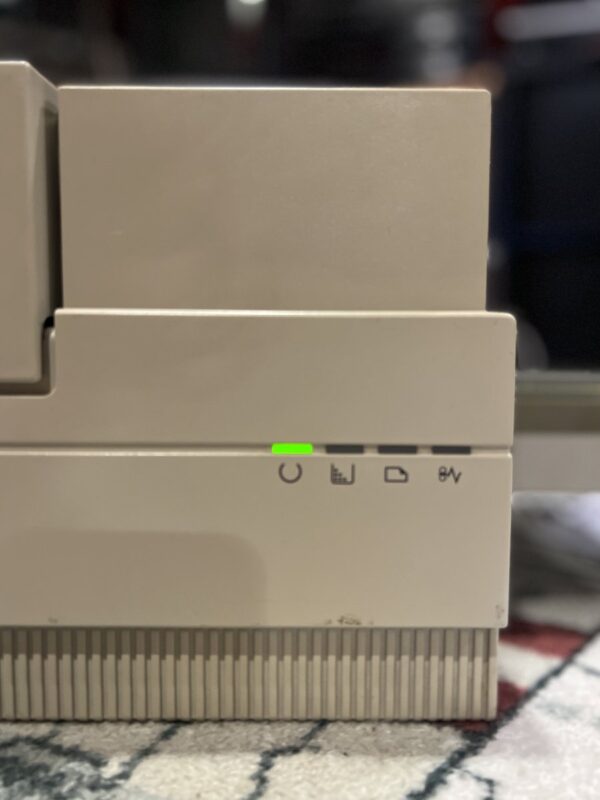My first iPod was the iPod 3G so I was a little late to the game. I’ve own several iPods after that but the iPod 3G I felt was a perfect distillation of the original iPod experience. Four separate buttons in a row and a touch wheel (nothing moves) seemed like peak iPod design to me (not necessarily UX as you’ll later see).
In this blog post, we’ll cover facts about the iPod 3G, which compact flash and SD adapters work (and which ones don’t), how I prepared my SD card for the iPod, and replacing the battery with a higher capacity one.
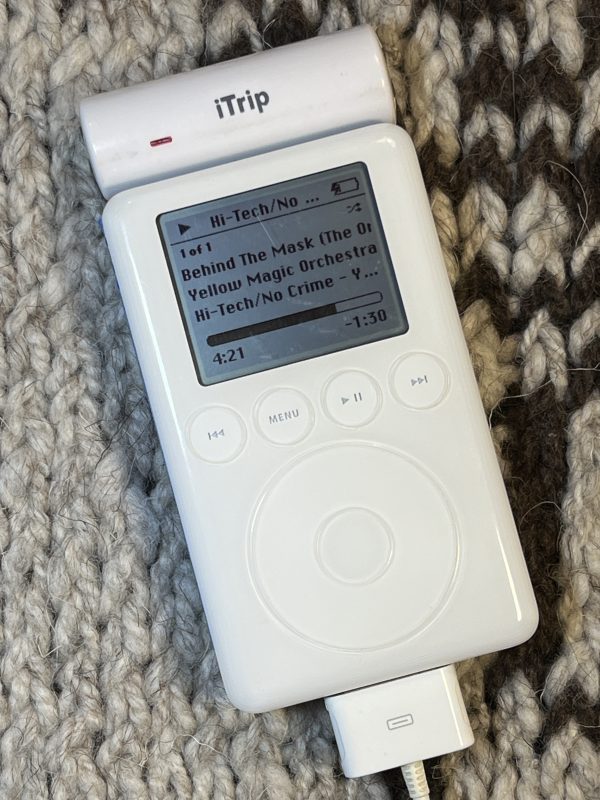
My original hard drive no longer works so an update to solid state memory seems like a perfect upgrade.
Continue reading