 I recently obtained an old Polycom PTZ-1 camera. This camera went to an old video conferencing system, long past it’s usefulness in today’s era of instant desktop video conferencing ala Skype. The camera was inside a large plastic housing to keep it secure– I removed it from the housing to get a closer look.
I recently obtained an old Polycom PTZ-1 camera. This camera went to an old video conferencing system, long past it’s usefulness in today’s era of instant desktop video conferencing ala Skype. The camera was inside a large plastic housing to keep it secure– I removed it from the housing to get a closer look.
I know most cameras are controlled via RS-232 so I searched around and found a site that listed the control codes necessary to talk with this camera. I also found how to build the cable to go from a serial DB-9 to a mini-din 8 here. That’s where the Arduino comes in.
Previously, I figured out how to interface an NES joy-pad to the Arduino (even purchasing the proper female jacks so I wouldn’t need to cut the original cables). So I thought about marrying the camera with the controller. Behold, the the Picture PTZ-1 being controlled by the Arduino via an NES joypad.
The first problem I encountered was that the PTel PTZ-1 liked to talk serial using ODD parity. Yikes, I didn’t think the Arduino could do that. Well, it can actually. I found a forum posting that listed an extension to the serial protocol of the Arduino.
Although the Arduino has on board serial, it needs help to speak RS-232 serial (because of voltage differences). That’s where the MAX232 chip comes in and it’s cast of supporting capacitors.
Below is the Arduino sketch that I’m using. The code will pan and tilt the camera using the plus-pad. The A and B buttons control zoom in and out. Select and Start are for presets. The camera has 8 hardware presets. Press select the number of times equal to the preset you want and press start. To set a preset, press select the number of times equal to the preset, holding on the last preset and press start.
#include <SerialExtension.h>
# NES Controller Pin Setup
int latch = 8; // set the latch pin
int clock = 9; // set the clock pin
int datin = 10; // set the data in pin
# A Status LED To Light When Receiving input from NES
int ledpin = 13; // set the led status pin
# Zero Counters
int selects = 0;
int starts = 0;
unsigned char report[6];
unsigned char prev_report[6];
void setup() {
// Setup NES controller
pinMode(latch, OUTPUT);
pinMode(clock, OUTPUT);
pinMode(datin, INPUT);
pinMode(ledpin, OUTPUT);
digitalWrite(latch, HIGH);
digitalWrite(clock, HIGH);
Serial.begin(9600);
SetSerial(9600,’O’, 8, 1);
delay(500);
init_camera();
report[0]=0x80;
report[1]=0x80;
report[2] = report[3] = report[4] = report[5] = 0;
prev_report[0]=0x80;
prev_report[1]=0x80;
prev_report[2] = prev_report[3] = prev_report[4] = prev_report[5] = 0;
}
void loop () {
NEScontrollerRead();
// Tilt up begin
if ((report[1] == 0) && (prev_report[1] == 0x80)) { motion_begin(‘t’, ‘u’); }
// Tilt up stop
if ((report[1] == 0x80) && (prev_report[1] == 0)) { motion_stop(‘t’, ‘u’); }
// Tilt up cont
if ((report[1] == 0) && (prev_report[1] == 0)) { motion_cont(‘t’, ‘u’); }
// Tilt down begin
if ((report[1] == 0xFF) && (prev_report[1] == 0x80)) { motion_begin(‘t’, ‘d’); }
// Tilt down stop
if ((report[1] == 0x80) && (prev_report[1] == 0xFF)) { motion_stop(‘t’, ‘d’); }
// Titlt down cont
if ((report[1] == 0xFF) && (prev_report[1] == 0xFF)) { motion_cont(‘t’, ‘d’); }
// Pan left begin
if ((report[0] == 0) && (prev_report[0] == 0x80)) { motion_begin(‘p’, ‘l’); }
// Pan left stop
if ((report[0] == 0x80) && (prev_report[0] == 0)) { motion_stop(‘p’, ‘l’); }
// Pan left cont
if ((report[0] == 0) && (prev_report[0] == 0)) { motion_cont(‘p’, ‘l’); }
// Pan right begin
if ((report[0] == 0xFF) && (prev_report[0] == 0x80)) { motion_begin(‘p’, ‘r’); }
// Pan right stop
if ((report[0] == 0x80) && (prev_report[0] == 0xFF)) { motion_stop(‘p’, ‘r’); }
// Pan right cont
if ((report[0] == 0xFF) && (prev_report[0] == 0xFF)) { motion_cont(‘p’, ‘r’); }
// Zoom in begin
if ((report[2] == 1) && (prev_report[2] == 0)) { motion_begin(‘z’, ‘i’); }
// Zoom in stop
if ((report[2] == 0) && (prev_report[2] == 1)) { motion_stop(‘z’, ‘i’); }
// Zoom in cont
if ((report[2] == 1) && (prev_report[2] == 1)) { motion_cont(‘z’, ‘i’); }
// Zoom out begin
if ((report[3] == 1) && (prev_report[3] == 0)) { motion_begin(‘z’, ‘o’); }
// Zoom out stop
if ((report[3] == 0) && (prev_report[3] == 1)) { motion_stop(‘z’, ‘o’); }
// Zoom out cont
if ((report[3] == 1) && (prev_report[3] == 1)) { motion_cont(‘z’, ‘o’); }
// Select button function
if ((report[4] == 1) && (prev_report[4] == 0)) {
selects++;
if (selects > 8) { selects = 0; }
}
// Select and Start functions
// Goto preset
// Press “Select” times to equal the number of the preset
// then press “Start” to go to that preset.
if ((report[5] == 1) && (prev_report[5] == 0) && (report[4] == 0)) {
if (selects > 0) {
command_begin();
Serial.print(“g0”);
selects–;
Serial.print(selects);
Serial.print(“n”);
command_end();
selects = 0;
}
}
// Store preset
// Press “Select” times MINUS 1 equal to the numer of the preset to SET
// Press and HOLD “Select” on the last number and press “Start” to set the preset
if ((report[4] == 1) && (report[5] == 1) && (prev_report[5] == 0)) {
if (selects > 0) {
command_begin();
Serial.print(“s00”);
selects–;
Serial.print(selects);
command_end();
selects = 0;
}
}
prev_report[0] = report[0];
prev_report[1] = report[1];
prev_report[2] = report[2];
prev_report[3] = report[3];
prev_report[4] = report[4];
prev_report[5] = report[5];
delay(100);
}
void NEScontrollerRead() {
int x = 0x80, y = 0x80; // 0x80 = 128 = axis centered (nothing pressed)
int a, b, select, start, led = 0;
report[0] = report[1] = report[2] = report[3] = report[4] = report[5] = 0;
unsigned char tmp = 0;
digitalWrite(latch, LOW);
digitalWrite(clock, LOW);
digitalWrite(latch, HIGH);
delayMicroseconds(2);
digitalWrite(latch, LOW);
// button A
a = !digitalRead(datin);
NESCycleClock();
// button B
b = !digitalRead(datin);
NESCycleClock();
// button Select
select = !digitalRead(datin);
NESCycleClock();
// button Start
start = !digitalRead(datin);
NESCycleClock();
// button Up
if (!digitalRead(datin)) { y = 0; led = 1;}
NESCycleClock();
// button Down
if (!digitalRead(datin)) { y = 0xff; led = 1; }
NESCycleClock();
// button Left
if (!digitalRead(datin)) { x = 0; led = 1; }
NESCycleClock();
// button Right
if (!digitalRead(datin)) { x = 0xff; led = 1; }
NESCycleClock();
report[0] = x;
report[1] = y;
report[2] = a;
report[3] = b;
report[4] = select;
report[5] = start;
//report[2] = (a << 0) + (b << 1) + (select << 2) + (start << 3);
if (a || b || select || start || led) { digitalWrite(ledpin, 1); }
else { digitalWrite(ledpin, 0); }
}
void NESCycleClock() {
delayMicroseconds(4);
digitalWrite(clock, LOW);
digitalWrite(clock, HIGH);
delayMicroseconds(2);
}
void command_begin() {
Serial.print(0x02, BYTE);
Serial.print(“ck”);
}
void command_end() {
Serial.print(0x04, BYTE);
}
void init_camera() {
command_begin();
Serial.print(“k”);
command_end();
command_begin();
Serial.print(“i0n”);
command_end();
// Wait for an ACK from camera
while(Serial.read() != 0x04) {}
command_begin();
Serial.print(“d0”);
Serial.print(0xF2, BYTE);
command_end();
delay(100);
// Wait for an ACK from camera
while(Serial.read() != 0x04) {}
command_begin();
Serial.print(“z0m”);
command_end();
// Wait for an ACK from camera
while(Serial.read() != 0x04) {}
}
void motion_begin(char axis, char dir) {
command_begin();
Serial.print(“r0k”);
Serial.print(axis, BYTE);
Serial.print(dir, BYTE);
if (dir == ‘u’) { Serial.print(“099”); }
if (dir == ‘d’) { Serial.print(“097”); }
if (dir == ‘l’) { Serial.print(“100”); }
if (dir == ‘r’) { Serial.print(“101”); }
command_end();
}
void motion_cont(char axis, char dir) {
command_begin();
Serial.print(“c0k”);
Serial.print(axis, BYTE);
Serial.print(dir, BYTE);
command_end();
}
void motion_stop(char axis, char dir) {
command_begin();
Serial.print(“p0k”);
Serial.print(axis, BYTE);
Serial.print(dir, BYTE);
command_end();
}


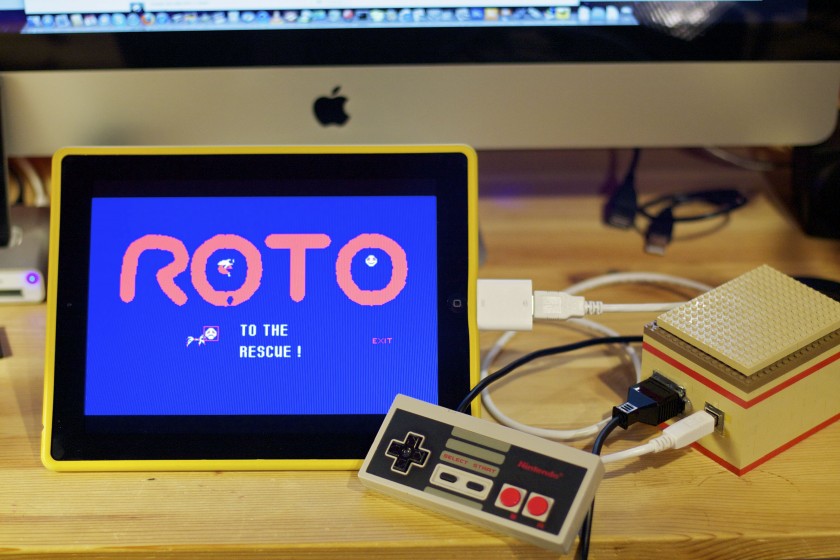




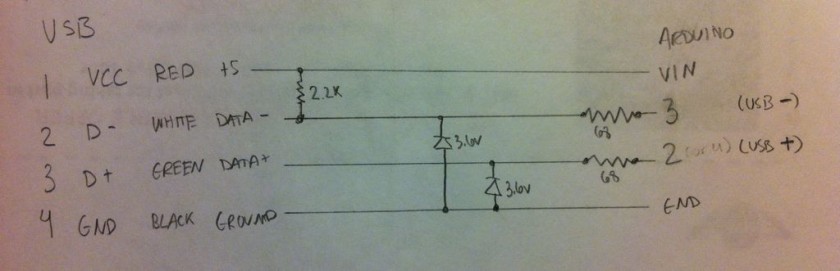



 The Chameleon 64 is a great cartridge. With each release of the firmware, new features are being unlocked. Recently, the Minimig core was ported to the Chameleon 64 which means you can now have a fully emulated Amiga that fits in the palm of your hand.
The Chameleon 64 is a great cartridge. With each release of the firmware, new features are being unlocked. Recently, the Minimig core was ported to the Chameleon 64 which means you can now have a fully emulated Amiga that fits in the palm of your hand. I recently obtained an old Polycom PTZ-1 camera. This camera went to an old video conferencing system, long past it’s usefulness in today’s era of instant desktop video conferencing ala Skype. The camera was inside a large plastic housing to keep it secure– I removed it from the housing to get a closer look.
I recently obtained an old Polycom PTZ-1 camera. This camera went to an old video conferencing system, long past it’s usefulness in today’s era of instant desktop video conferencing ala Skype. The camera was inside a large plastic housing to keep it secure– I removed it from the housing to get a closer look.



